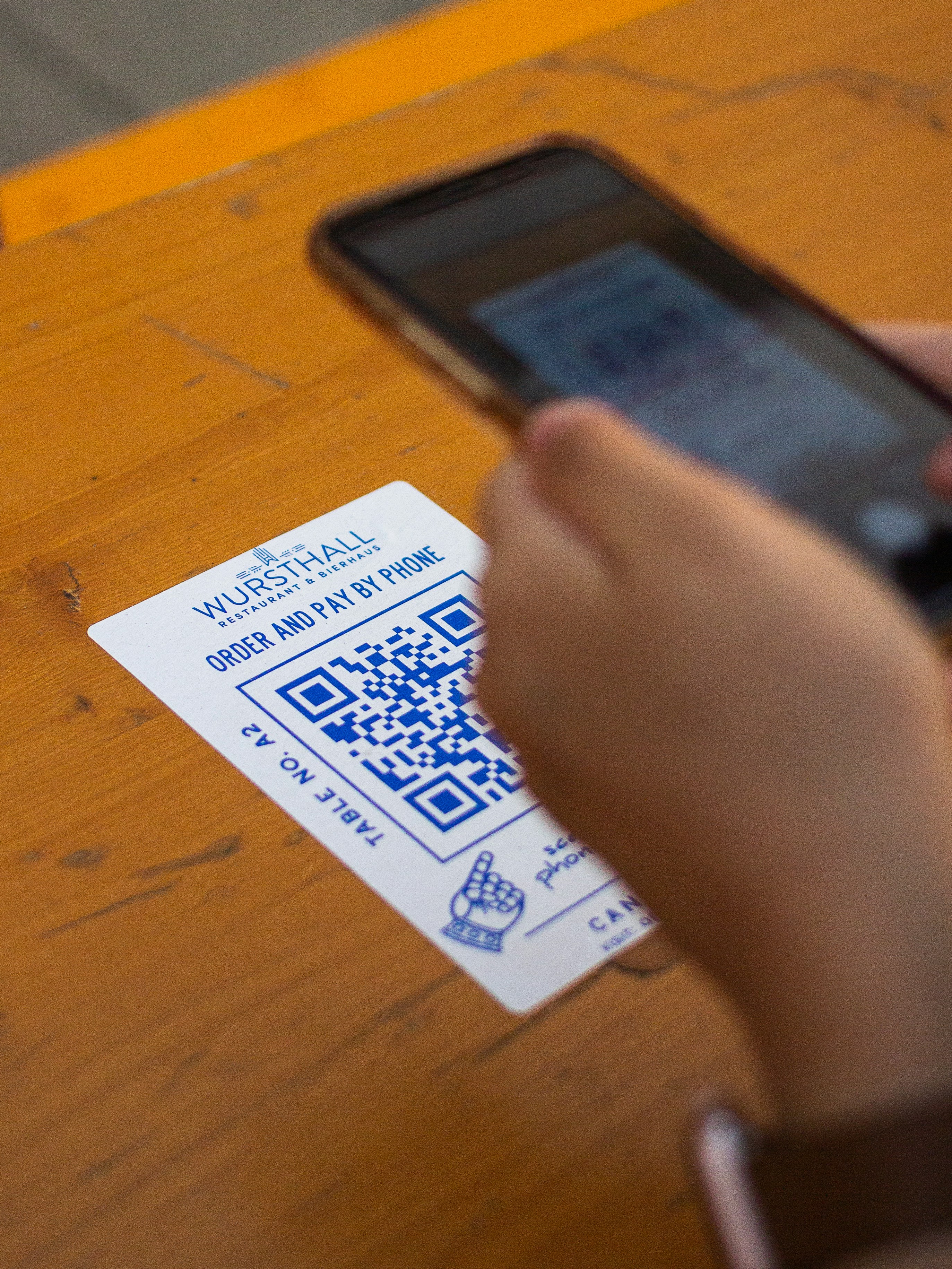
Creating a QR code for a URL has become an essential tool for businesses, marketers, educators, and individuals. It offers a seamless way for people to access your online content with just a quick scan. One of the simplest and most versatile tools for generating QR codes is QRGen. In this comprehensive guide, we will walk you through the step-by-step process of creating a QR code for a URL, customizing it to your preferences, and downloading it in the desired format and size.
Step 1: Access QRGen
The first step is to navigate to the QRGen website. Open your preferred web browser and go to QRGen. The QRGen website offers a straightforward and user-friendly interface, making it easy to generate QR codes in just a few clicks.
Step 2: Select the QR Code Type
Once you are on the QRGen homepage, you will see various types of QR codes you can create, such as for URLs, text, email, SMS, and more. For this guide, we will focus on creating a QR code for a URL.
- Locate the option for creating a URL QR code. This is usually labeled as "URL" or "Website."
Step 3: Enter Your URL
After selecting the URL QR code option, you will be prompted to enter the URL you want to link to your QR code.
- Type or paste your desired URL into the provided field. Make sure the URL is correct, as the QR code will direct users to this exact address.
Step 4: Customize Your QR Code
One of the great features of QRGen is the ability to customize your QR code. Customization can make your QR code more appealing and in line with your brand’s identity.
4.1. Choose Colors
You can change the colors of your QR code to match your brand or personal preference.
- Foreground Color: This is the color of the QR code itself. Click on the color picker or enter a hex color code to select your desired color.
- Background Color: This is the color behind the QR code. Again, use the color picker or enter a hex color code to choose your preferred background color.
4.2. Add a Logo
Adding a logo to your QR code can enhance brand recognition and make the QR code look more professional.
- Look for the option to upload a logo. This is usually found under a section labeled “Logo” or similar.
- Click on the upload button and select your logo file from your computer. Ensure the logo is in a compatible format (such as PNG or JPEG).
4.3. Customize the Design
Some QR code generators offer additional customization options such as adjusting the eyes (the squares in the corners of the QR code) or changing the overall style of the QR code.
- Explore these options if available and make adjustments according to your preferences.
Step 5: Choose Format and Size
Before downloading your QR code, you need to select the format and size that best suits your needs.
5.1. Format
QRGen typically offers several formats for downloading your QR code, including PNG, JPEG, SVG, and PDF.
- PNG/JPEG: Ideal for most digital uses.
- SVG: Perfect for scaling without losing quality, great for print materials.
- PDF: Useful for incorporating into documents directly.
Select the format that is most appropriate for how you plan to use the QR code.
5.2. Size
You can also choose the size of your QR code. This is important for ensuring the QR code is readable at the distance and size it will be displayed.
- Adjust the size settings to your preference. Larger sizes are better for posters and billboards, while smaller sizes are suitable for business cards and flyers.
Step 6: Download Your QR Code
Once you have customized your QR code and chosen the format and size, the final step is to download it.
- Click on the download button. The QR code will be saved to your computer in the format and size you specified.
Step 7: Test Your QR Code
Before using your QR code, it’s crucial to test it to ensure it works correctly.
- Use your smartphone or a QR code scanning app to scan the QR code you created.
- Verify that it directs you to the correct URL.
Conclusion
Creating a QR code for a URL using QRGen is a simple and efficient process that can be completed in just a few steps. By customizing your QR code with colors, logos, and design elements, you can create a unique and professional QR code that aligns with your brand or personal style. Choosing the right format and size ensures that your QR code will be usable for various applications, from digital sharing to physical print materials. Finally, always remember to test your QR code to confirm its functionality.
With this guide, you are now equipped to create QR codes that will work seamlessly and last forever, providing a convenient bridge between the physical and digital worlds. Happy QR coding!
